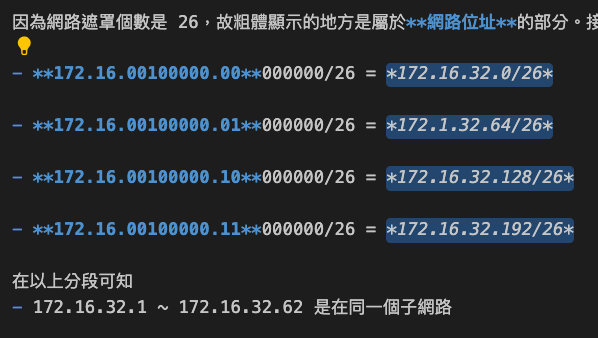快捷鍵筆記簿
在現代開發環境中,熟練掌握各種工具的快捷鍵能顯著提升工作效率,本筆記整理了自己常用開發工具的基礎操作與進階快捷鍵,幫助更高效地進行開發工作。由於自己現在開發主要環境都是使用 mac os,所以快捷鍵會以 mac 的鍵盤配置為主,筆記會列出的重點工具為 :
MacOS TerminalVisual Studio Code (VSCode)Vim然後可能也會補充一些
Windows PowerShell和IntelliJ IDEA。在日常開發中可有意識的多使用快捷鍵來加深記憶,若遺忘時這裡可以快速查看筆記,鞏固快捷鍵的知識。
MacOS Terminal
游標移動
將游標移至 row 最前面:
control 和 a將游標移至 row 最後面:
control 和 e單詞為移動單位,快速移動游標:
option 和 左右鍵
刪除輸入的 cli
整個 row 刪除:
control 和 u光標之後全部刪除:
control 和 k光標之前刪除一個單字:
control 和 w
其他
清除終端機螢幕內容,類似 clear 命令:
control 和 l中斷目前執行的命令或程序:
control 和 c結束目前的 shell:
control 和 d
VSCode
看 code 時會需要的操作
在看 code 時會進入某個方法,之後想要返回之前的地方:
control 和 -折叠所有 function:
command 和 k 和 數字0展开所有 function:
command 和 k 和 j
編輯
檔案 format:
option 和 shift 和 f縮排往前 :
command 和 [縮排往後:
command 和 ]把某個詞全部都 replace 換掉:
option 和 command 和 f取消復原:
command 和 shift 和 z可以垂直 column 選取:
option 和 shift 和 滑鼠拉一下附圖會看起來如下,會發現是以垂直的方向來選取,而不是一般的 row 選取:
查詢
使用選取的文字進行搜尋:
command 和 e開始搜尋後,尋找下一個:
command 和 g開始搜尋後,尋找上一個:
command 和 shift 和 g
Vim
vim 的操作方式不同於一般編輯器,主要透過模式切換來操作:
游標移動
將游標移至 row 最前面:
0,按下數字 0 就可以達成了將游標移至 row 最後面:
$,即按下shift + 4單詞為移動單位,快速移動游標:
- 往右移動:
w,W - 往左移動:
b,B
- 往右移動:
全選:
ggVG(大小寫重要)gg:將游標移動到檔案的第一行最上層V:進入 Visual Line Mode,會選取整個 Row ,可上下移動使之選取更多 ;v是選取單個字,但光標上下移動後,會把 cursor 之後的單字都選取起來G:將游標移動到檔案的最後一行,shift + g就會是大寫G
完成上述操作後,整個 file 的內容將被選取,此時可以:
y:複製選取的內容d:刪除選取的內容
dd刪除當前游標所在的整個 Row ,並把它儲存在 Vim 的暫存區中,類似於剪下在游標後貼上複製的文字:
p全刪除:
:%d:: 進入命令模式。%: 表示整個檔案的範圍,等同於1,$,即從第一行到最後一行
撤銷上一步操作:
u整段註解
- 首先把游標移到整段想註解的開頭
control 和 v: 是會啟用 Visual Block 模式,下方會顯示-- VISUAL BLOCK --,代表接下來會以「垂直多行方式」選取- 接下來按[上]/[下] 去選整段想註解的段落
shift 和 i: 大寫 I 才能對所選區塊所有 row 都進行插入,只按小寫 i 會沒有反應- 輸入註解的符號例如:
#: 當前看到的只有第一行有變化,其實 Vim 正在暫存這個插入操作 Esc: 稍等一下下後自動刷新畫面就可以看到結果了
以上操作完就可以看到,整個選取段都會填上註解的符號了。
刪除整段註解
- 首先把游標移到整段想註解的開頭
control 和 v- 接下來按[上]/[下] 去選整段想註解的段落
d
就可以看到註解的符號都被刪掉了。
搜尋
向下搜尋指定的文字:
/文字向上搜尋指定的文字:
?文字向下跳一頁:
control 和 f(forward向上跳一頁:
control 和 b(backward)向下跳半頁:
control 和 d(down)向上跳半頁:
control 和 u(up)