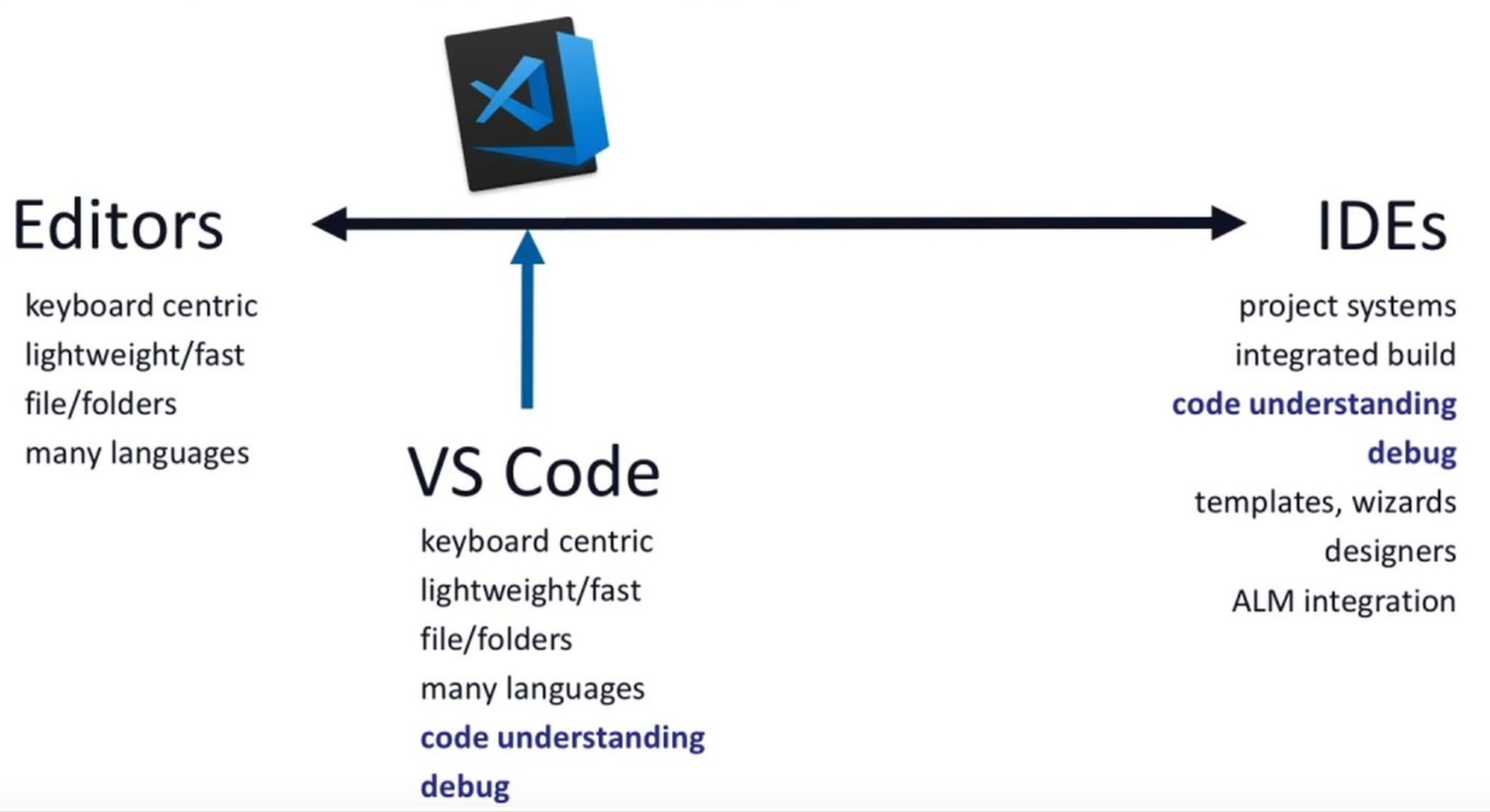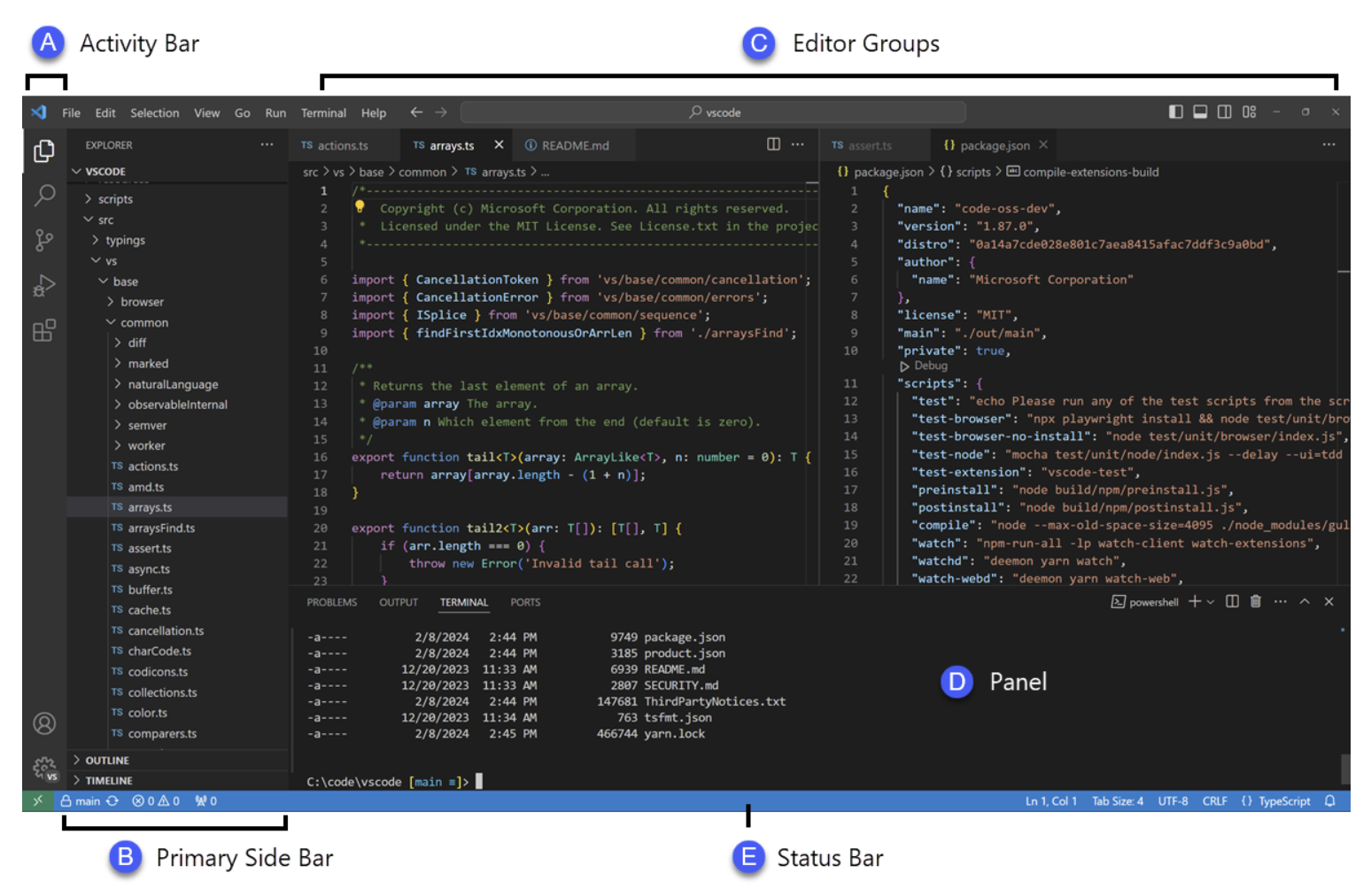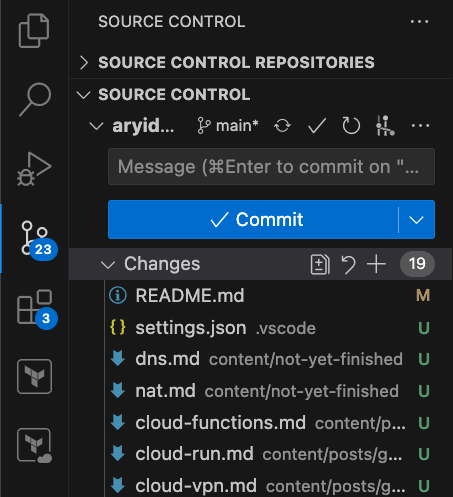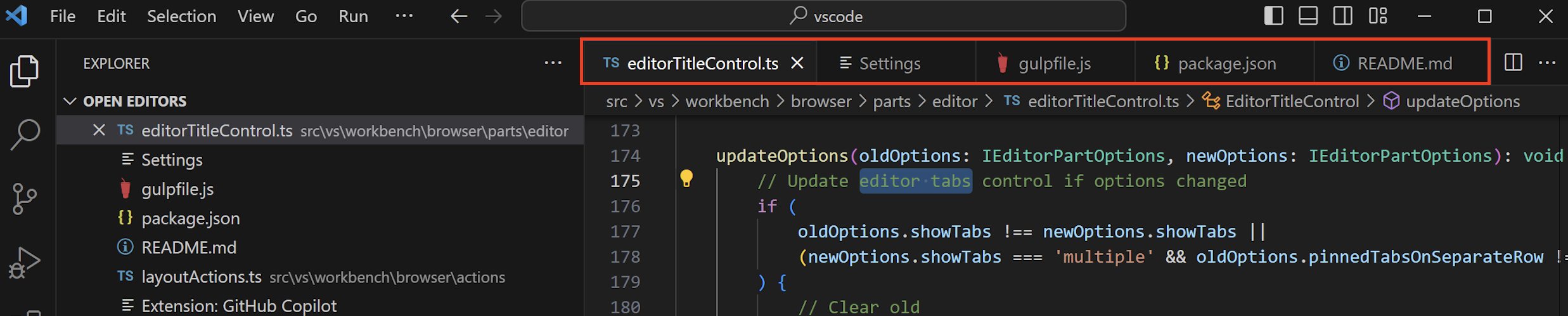VSCode 基本 layout 介紹
「 整合式開發環境 Integrated Development Environment 簡稱為 IDE 」 ,是一種程式開發軟體,通常只針對特定語言,且有應用程式生命週期管理(Application lifecycle management)簡稱 ALM 的功能 ; 另一方面「 文字編輯器 Text Editor 」通常只提供如複製、剪下、貼上、搜尋、取代等文字操作功能,但現在兩者已經沒有區分的這麼明顯了,原因就是 VSCode 的出現很大了融合了兩者。 VSCode 其定位採用核心是 <Text Editor + code understanding + debug>,並以檔案夾作為專案管理,保持輕量與高性能,但還是提供強大的支援語法。
與許多程式編輯器一樣,VSCode 也採用通用 layout,設計理念是希望可以提供簡單直覺的排版,讓使用者可以直觀的選取檔案並閱覽、編輯檔案,本文章首先討論 Workbench 的定義和介紹 vscode layout 的各個名稱。
VS Code 具有簡單直觀的佈局,其 User Interface 可分為五個主要區域:
Workbench
VSCode 的整個介面統稱為 Workbench(工作臺),即為上圖整個畫面,包含以下 UI 元件:
- Activity Bar
- Side Bar
- Panel
- Editor Group
- Status Bar
這五個部分在 VSCode 的 extension api 裡,同屬於 Workbench 底下。透過 extension api,我們可以任意擴展這些 workbench 底下的元件,當我們要在 vscode 的相關 setting 檔設置跟這些元件相關的個人配置時,也是要在 workbench 的 namespace 底下配置。
(A) Activity Bar
通常位於最左側,也可以更改位置。上面可以放多個 icon 按鈕,從上到下的 icon 分別會呈現的 View 視圖為:
- Explorer
- Search
- Source Control(GIT)
- Run and Debug
- Extension
通常 Activity Bar 的 icon 按鈕會和 SideBar 聯動,點擊不同的 Activity Bar 內的 icon 按鈕可以切換不同 view 在 SideBar 內 ; 再次點擊已開啟 view 的 icon 按鈕會關閉 SideBar。關於 icon 按鈕,也有提供 context-specific indicators 功能,用個清楚的例子解釋,例如說 Source Control(GIT) ,會顯示出藍色的小數字表示更改檔案的數量在 icon 按鈕上,這個就是 context-specific indicators。
(B) Side Bar
有分成 Primary Side Bar 和 Secondary Side Bar,都是用來顯示 view 的,而最常用的 view 大概就是 Activity Bar 內的 Explorer,它會把專案的檔案以 tree 的方式呈現。可使用 ⌥⌘B 顯示 Secondary Side Bar,並把 view icon 拖動到 Secondary Side Bar,就可以顯示該 view 了。
(C) Editor
Editor 是我們最常用的部分,用來呈現和編輯 file 檔案內容的主要區域。可以根據需求垂直、水平、打開任意數量的 Editor ,這個群體統稱為 Editor Group。
而 Editor 內部還有一些小組件 :Breadcrumbs
Editor 的頂部有一個 navigation bar,如下圖紅色圈起來部分,會顯示檔路徑,這就稱為 Breadcrumbs 。如果當前 file 對其語言有支援,還可以更快速地 navigate 到指定 code 位置。
Tabs
每當打開一個文檔時,預設都會新增加一個 Tab ,如下圖紅色圈選處,可幫助在不同 file 之間快速切換。當 tab 太多時,在 tab 和 Breadcrumb 之間還會有個 scroll bar 可以拖動,雖然還蠻不明顯的。
在 Explorer 中點擊一次打開檔案,會發現 tab 的名稱是 italics 斜體字,代表為「預覽模式」,稱為 Preview mode ,如下圖顯示。這時在選擇其他檔案時, Preview mode 會被覆蓋,而不會開啟新的 Tab。如果只是想要簡單且快速的看一下特定幾個檔案的內容,這個設定並不會產生新分頁,後續就不用另外再關閉分頁。若要從 Preview mode 換成正常 tab :切換 tab 還可以使用
Command + Option + 方向鍵- 可以點擊兩次檔案來創建完全新的 Tab
- 開始編輯(任意輸入/刪除檔案內文字觸發編輯
(D) Panels
通常位於 Editor 區域下面,主要有四個小塊功能:
- Problems Panel: 顯示當前 folder 下 code 的所有問題和警告,比如語法錯誤、格式問題、拼寫錯誤等,可以通過這個 Panel 瀏覽這些問題並且訪問對應的檔案。
- Output Panel: 會把 CLI 和 Extension 的運行狀態和結果輸出到 Output Panel。比如說用內置的 Source Control 來管理 code,其每個在 Source Control 上的 UI 操作,大概都能在 Output Panel 裡看到這個操作對應的 Git CLi 命令行以及它的運行結果。故即使意外發生了,依然可以通過此 Panel 找到問題。
- Debug Console: 結合 debug 模式使用。
- Terminal: 可選擇各式終端環境例如 zsh、bash 等等。
(E) Status Bar
是最下方那一條,用於呈現各種狀態。例如可用於呈現 project 的資訊、 activity 狀態的 editor 的資訊、正在編輯的 file 的資訊。例如說當前 cursor 所在的 line、column 位置,selected 字數,編輯檔案的 coding 語言…等等。
其他
Minimap
Minimap 就是一個 code 大綱(code outline)可以快速 navigate 到指定區域,通常顯示在編輯器的右側。如果說覺得它有些佔畫面的話,可以使用 Command/control + Shift + P 叫出 Command Palette 然後使用 Toggle Minimap,可以開啟或關閉它。
Command Palette
palette 發音是 /ˈpæl.ət/,可使用 ⇧⌘P 來打開,從這裡可以搜尋到幾乎所有 VSCode 功能 CLI。